Instead of the Windows Desktop that you may be used to, Windows 8.1 has a ‘Start Screen’ with ‘Tiles’ rather than icons.
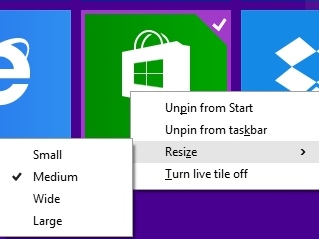
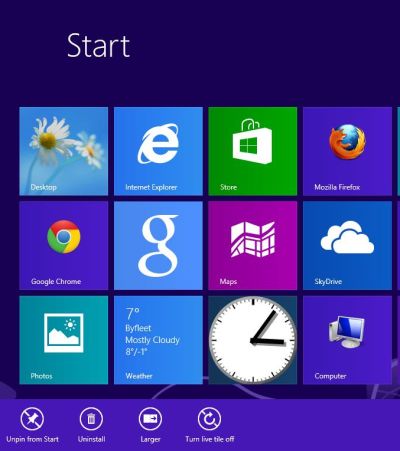
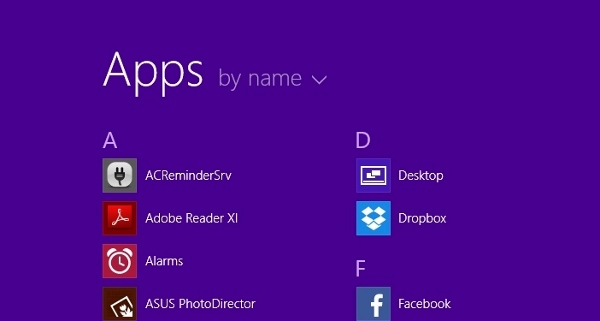

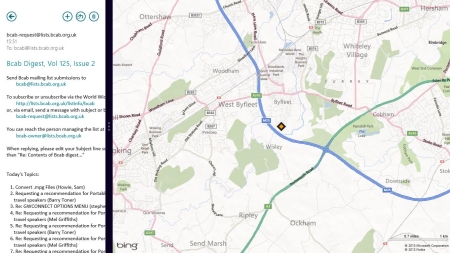
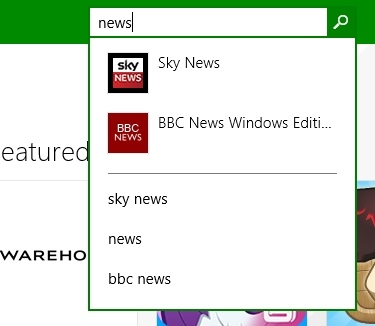
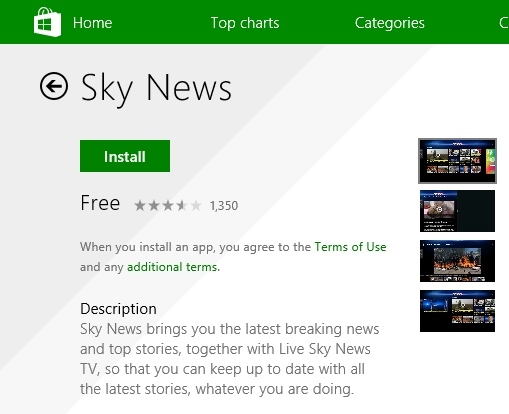
Follow these step-by-step instructions to become familiar with these new features
- Tiles are used to open programs, apps, shortcuts and places on the computer e.g. your email or a web browser.
- To re-order tiles, just drag them while holding down your left mouse button.
- Tiles can be small or large. To change the size of a tile:
- Do a right mouse click on the tile
- Click Resize
- Click the size you would like e.g. small, medium etc.
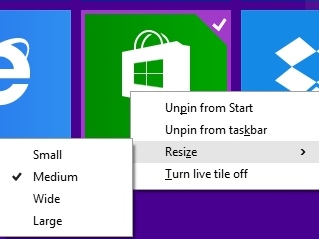
- Some tiles are ‘live’, this means they show continually updated news or weather information or a slide show of photos from your 'Picture Library'. To stop this happening, right click on the tile and click Turn live tile off.
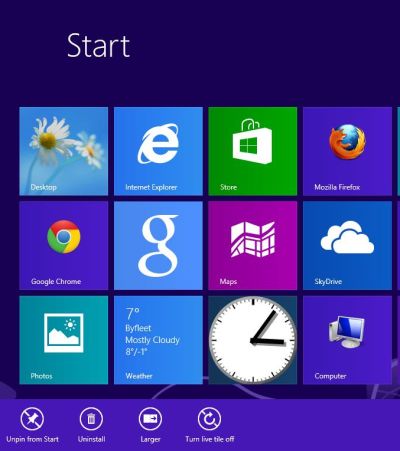
- If you can’t see the tile that you want, click your mouse at the bottom of the Start screen and click the white arrow that appears. Or swipe upwards from the bottom if you are using a touchscreen. You can also search using the Search icon in the top right hand corner.
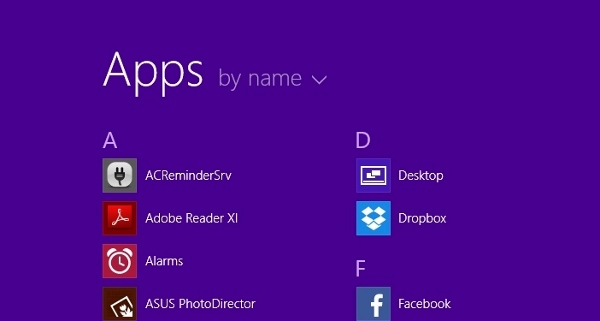
- You can pin programs or apps to Start or the Desktop Taskbar by right clicking your mouse on the tile and choosing from the menu. You can also uninstall apps or programs in this way.

- Apps don’t have to be closed. Just press the Windows key on your keyboard to return to the Start screen. If you prefer to close them, you can place your mouse pointer at the top of the screen and a X will appear in the top right hand corner.
- To see open apps, place your mouse pointer in the top left corner of the screen. You will see thumbnail images of the apps that are open and you can just click on the one you want to use.
- Place your mouse pointer in the top or bottom right corner of the screen to open the Charms Bar (see right) which gives you more tools and options – see our guide to How to shut down Windows 8.1 for more information about the Charms Bar.
- Depending on the size of your screen, it is possible to have up to four apps open on the screen at the same time. To do this:
- Open the first app.
- Now take your mouse pointer up to the top of the screen until the arrow changes to a hand. Hold your left mouse button down and drag it over to the left. The app should dock itself on the left hand side of the screen.
- Press the Windows key to return to the Start screen and click the tile for the second app.
- The second app should open in the right hand portion of the screen. In the screenshot, Mail is open on the left with Maps on the right.
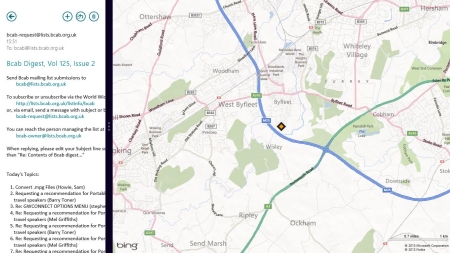
- To install a new app:
- Open the Store
- Into the Search bar in the top right hand corner, type the name or type of app you are looking for
- You will see some suggestions. Click one of these or press the Enter key to see all relevant apps. Scroll or swipe to the right to see more. Note that some apps are free and some have to be paid for
- When you have chosen your app, click Install or Buy.
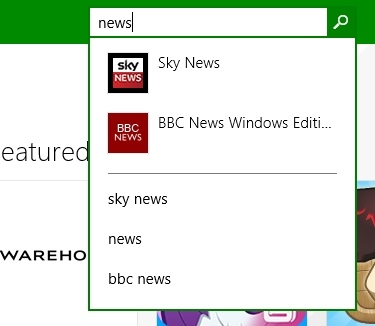
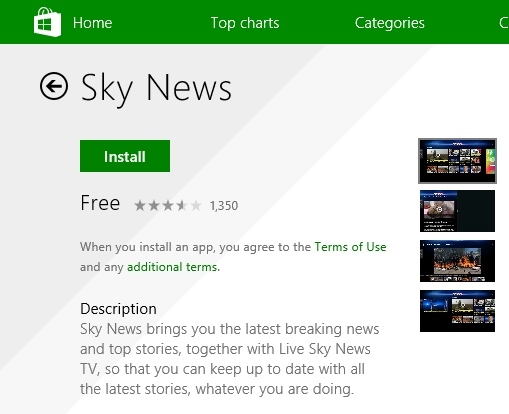
In order to install or update apps, you will need a Microsoft Account. If you don’t have one of these, see our guide on How to get a Microsoft Account.
Next steps:
Tidak ada komentar:
Posting Komentar