Computers can freeze or ‘hang’ for a variety of reasons. It may be that
there are a lot of programs open and it can’t manage to do many
different tasks at once. It may be that there are a lot of programs
installed on your computer and the hard drive is starting to get full so
that the computer can’t function quickly and you might be asking it to
do too much all at the same time.
Sometimes it can be because a program you are using is not compatible
with your operating system or with other programs on the computer.
Sometimes it will freeze because it has a fan issue or the CPU (central
processing unit) is getting too hot or because you have installed
hardware such as a new keyboard or mouse and the software for it is not
up to date.
This guide has been written using Windows 7, however most Windows PCs will be similar.
The following guide will give a few pointers on what to do if your computer freezes
Step 1: Sometimes your computer will freeze for a short
while whilst it carried out a lot of processes, so initially wait… and
don’t be tempted to press more buttons or click on the screen, as this
can give more tasks for the computer to do and compound the problem.
Step 2: If, after a few minutes, it still hasn’t unfrozen, press and hold the Ctrl, Alt and Delete key at the same time. (You may have a key saying DEL instead of Delete and they may be in different places depending upon what type of keyboard you have).
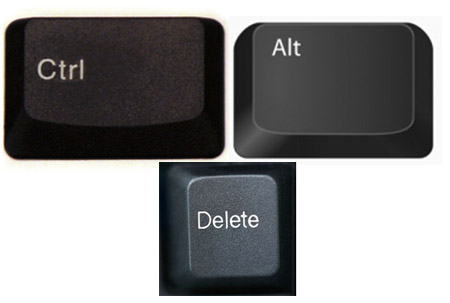
Step 3: Once you have pressed Ctrl, Alt and Delete the following screen will come up. Choose Start Task Manager from the list on the screen.
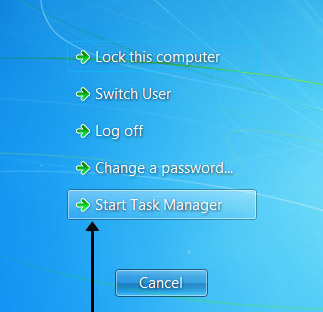
Step 4: A 'Task Manager' dialogue box will come up on
the screen. Under the applications tab, a list of the applications and
programs currently running will be shown. If the application is frozen,
you may see ‘Not Responding’ in the status column next to it.
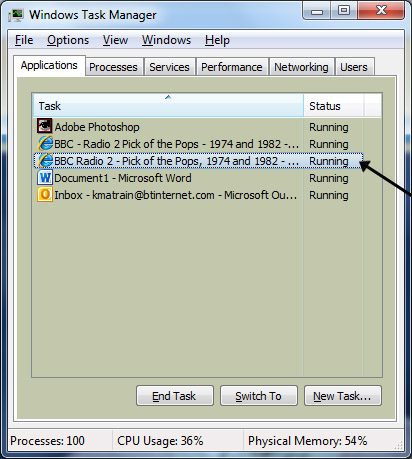
Step 5: Click on the application name, so that it is highlighted and then click End Task. You may have to do this a few times.
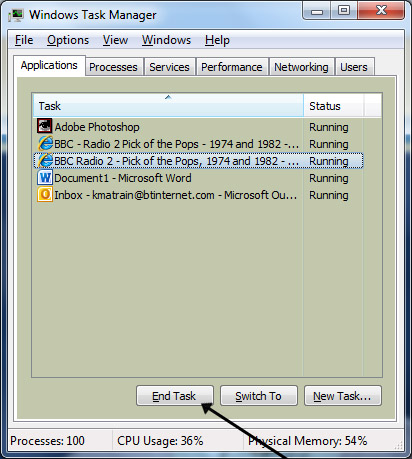
Step 6: You may then see the following dialogue boxes depending upon your operating system. Choose to End Program.
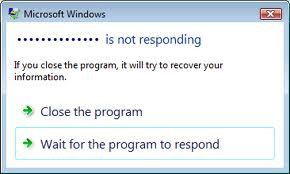
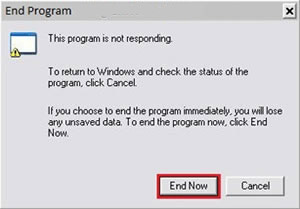
Step 7: If you do these steps and your computer continues to be frozen and won’t respond or you try to do Ctrl, Alt and Delete and
still nothing happens, the last resort is to press and hold the power
on button of your computer for a few seconds until the computer goes
off. Wait a few seconds, then turn your computer back on again.
Step 8: If you find that your computer keeps freezing
when you start a program, you may need to uninstall the program from
your computer and find an alternative.
Step 9: From the start menu, choose Control Panel. Once the Control Panel is open, choose Uninstall a program.
Step 10: Scroll down the list of programs and find any
that you do not use. Click on the program in the list so that it is
highlighted, then click on Uninstall. Follow the on screen instructions to remove the program.
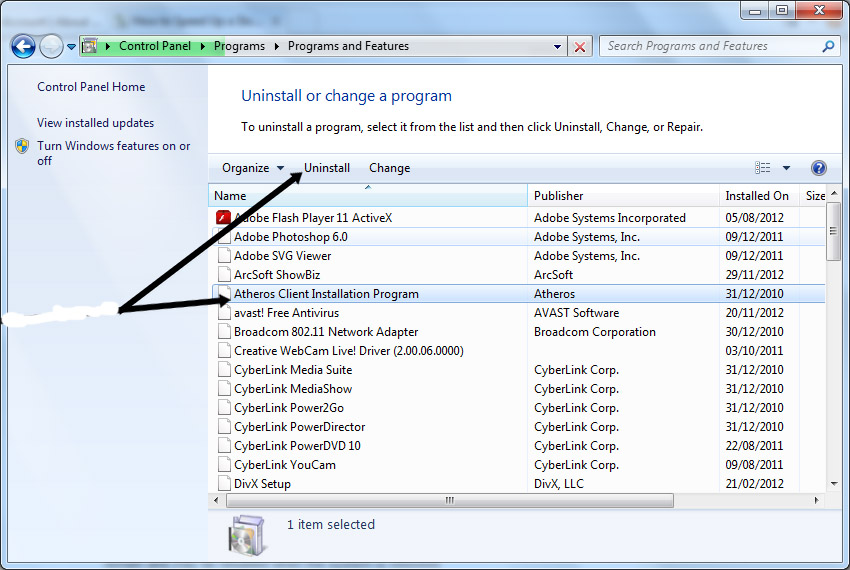
Step 11: If you find that your computer boots up but
then freezes and you can’t uninstall the problem, you may have to
re-boot but boot into 'safe mode'. This is where the computer starts up,
but doesn’t load everything at the start. As soon as your computer
restarts, press F8 a few times. Your computer should
then load into safe mode and you can uninstall the troublesome
application. Once it is uninstalled, reboot into normal mode.
Your computer may also freeze because it is running out of space on the hard drive. There are a few things you can do:
Step 1: Uninstall programs that you don’t use.
Step 2: Run a 'Disk Cleanup'. A number of files and
applications can use up memory and aren’t required – such as temporary
files and cookies. Running 'Disk Cleanup' will allow you to remove any
data that isn’t needed to free up more space on your hard disk.
Step 3: From the 'Windows Start Menu', choose Computer. When the computer dialogue box opens up, right click on the C: and choose properties from the menu.
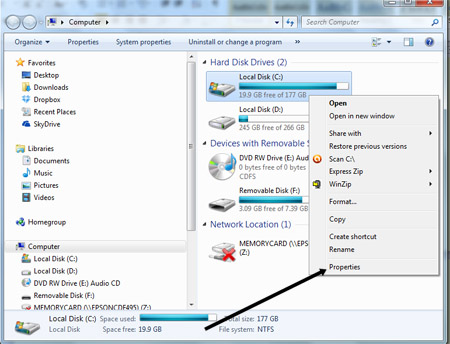
Step 4: Click on Disk Cleanup in the next window, the computer will then go through a number of files and programs to see what can be deleted.
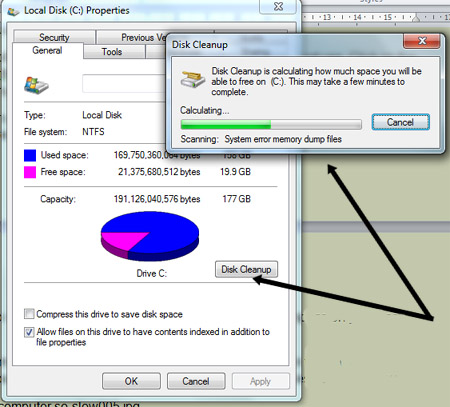
Step 5: Once it has done this, it will offer a list of possible files to delete.
Step 6: Scroll down the list in the disk cleanup to see
what you can delete to free up space. Click in the tick box to choose
the item. When you have finished and are happy to delete the files,
click on Clean up system files.
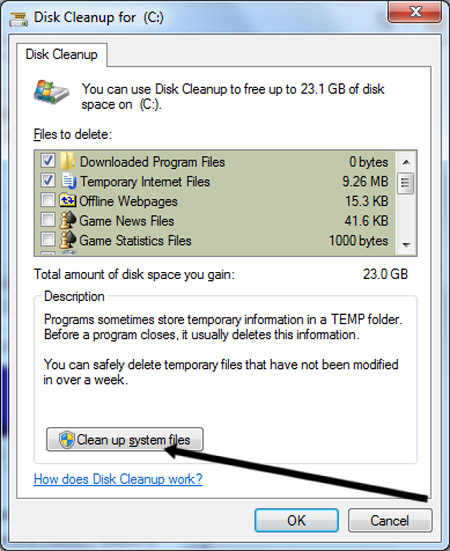
Tidak ada komentar:
Posting Komentar