When you start using the internet, sooner or later you’ll come across a web page that you’d like to print out.
You’ll need:
- a computer connected to the internet
- a printer connected to the computer.
Follow these step-by-step instructions to print a web page using Internet 8
Web pages are often bigger than one A4 page – you never quite know in
advance how many pages will print out. You may end up with three pages
of print when you only actually want one. To get around this, you can
use ‘Print Preview’ when you print.
Step 1: Open Internet Explorer and find a web page that you’d like to print.
Step 2: Click the arrow to the right of the ‘Print’ icon. This opens a drop-down menu from which you can choose Print Preview.
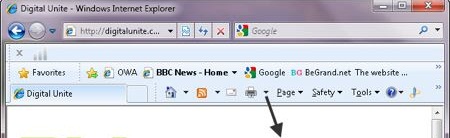
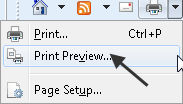
Step 3: You’ll now see a preview of the pages that will
be printed from the web page you chose. If there’s more than one page,
you can find this out by looking at the page numbers at the bottom of
the screen. There will also be arrows that you can click to move between
the pages.
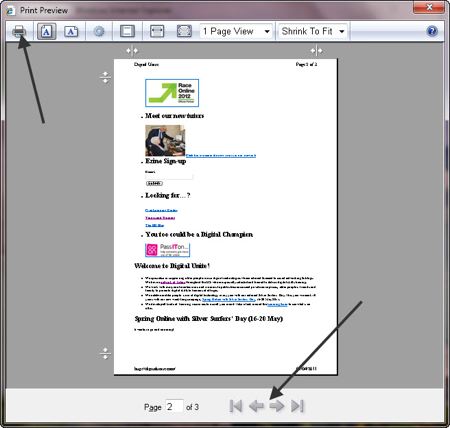
Step 4: When you’re ready, click the ‘Print’ icon in
the toolbar at the top of the window. This will open the ‘Print’
dialogue box. In this, you can choose whether to print All or just the Current Page or specific Pages
by clicking the appropriate radio button (and, if necessary, specifying
which pages you want to print). When you’re ready, click Print.
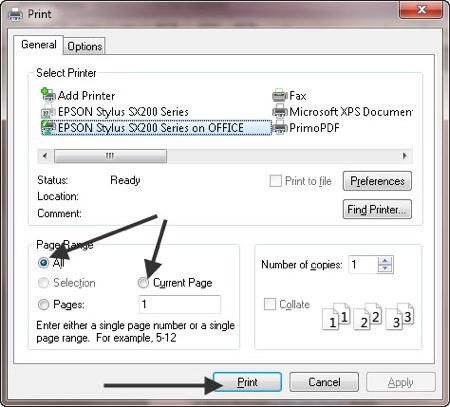
Shortcuts
Some web pages, such as these guides, have a special link to a ‘printer
friendly’ version of the page. If so, this is usually the best way to
print them. Click the link and the ‘Print’ dialogue box will open as
described above. You can now safely choose to print All as the web page will have been set up to print only the relevant page automatically.
On pages where there’s no ‘printer friendly’ link and no print icon, hold down the Ctrl key on the keyboard and press the letter P. This will also open the ‘Print’ dialogue box.
Tidak ada komentar:
Posting Komentar