Read on to learn how to:
- search the internet using the address bar
- set up and access reading lists
- simplify the appearance of a web page for easier reading
How to search faster from the address bar
- To open Microsoft Edge, click on the
 icon on your taskbar or desktop.
icon on your taskbar or desktop. - If you want to carry out an online search, simply type in the topic in the address bar (where you write the name of the site you want to visit). This will give you a range of answers without your having to visit a search engine.
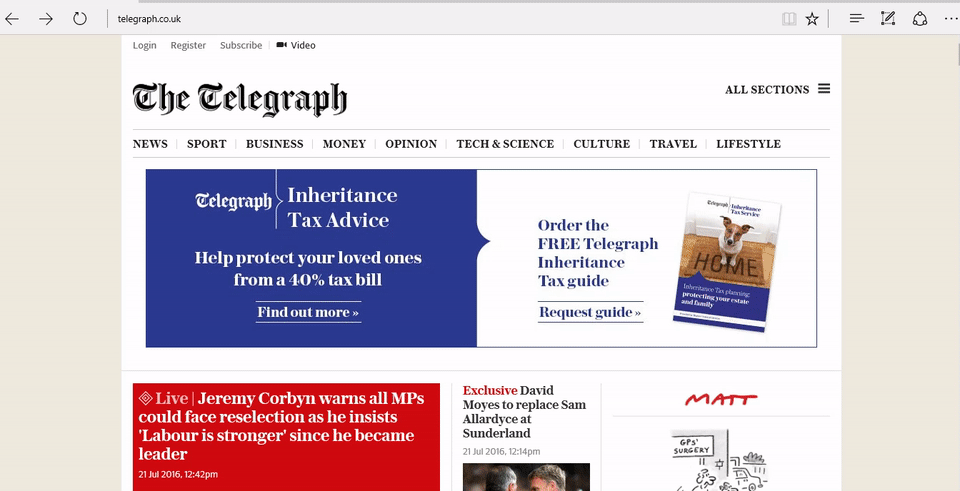
How to set up and access reading lists
- If there’s an article or web page you’d like to read, but you don’t have time right now, you can set up a reading list in Microsoft Edge. This will synchronise across all your Windows 10 devices if you’re signed in with your Microsoft account.
- On the top right hand of the Microsoft Edge window, click on the star.
- Click on the right hand icon labelled ‘Reading list.’
- Give the web page a name and then click ‘Add.’
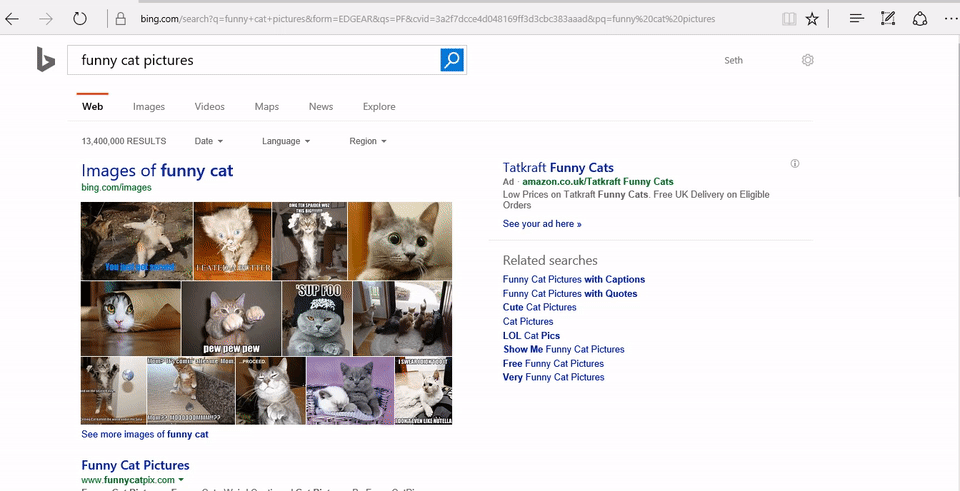
- When you want to read an item in your reading list, click on the icon with three lines in the top right hand of the screen. This will display everything you’ve added to your reading list.
How to simplify the appearance of a web page
- If you prefer a clean, easy to read layout for your web pages, click on the icon of a book in the top right hand corner of Microsoft Edge to turn on reading view. This will bring the text to the front and centre of the page, making it easier to read.
- Adjust the reading view style and font size to suit your needs by clicking on the icon with three dots (‘More’), selecting ‘Settings’ and scrolling down to the reading options.
- To exit reading view, simply click on the book icon again.
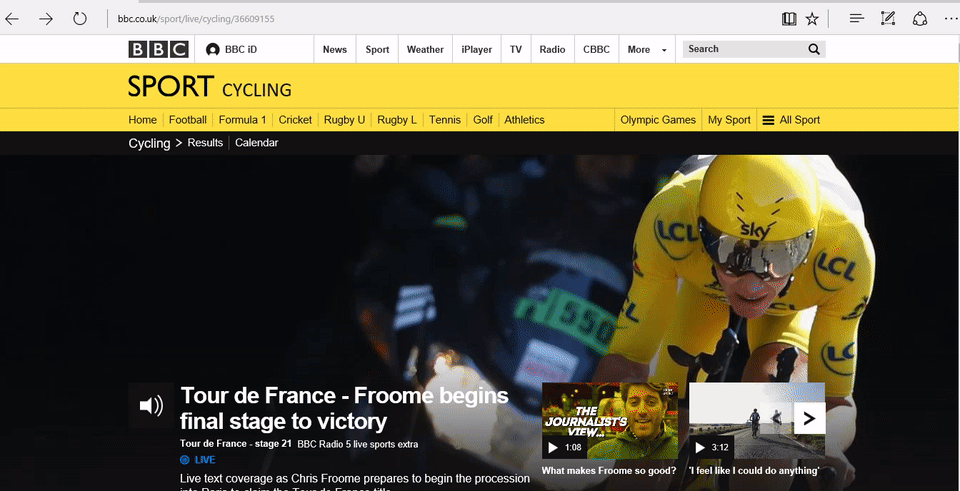
Tidak ada komentar:
Posting Komentar